

- HOW TO USE FIREALPACA WITH A MOUSE HOW TO
- HOW TO USE FIREALPACA WITH A MOUSE INSTALL
- HOW TO USE FIREALPACA WITH A MOUSE SKIN
- HOW TO USE FIREALPACA WITH A MOUSE DOWNLOAD
- HOW TO USE FIREALPACA WITH A MOUSE FREE
The next step is to choose the folder to install FireAlpaca. The program is available in multiple languages, including English and Japanese and you can choose to install FireAlpaca in any of the available languages.
HOW TO USE FIREALPACA WITH A MOUSE DOWNLOAD
To start using it, first, click the download button, then open the.
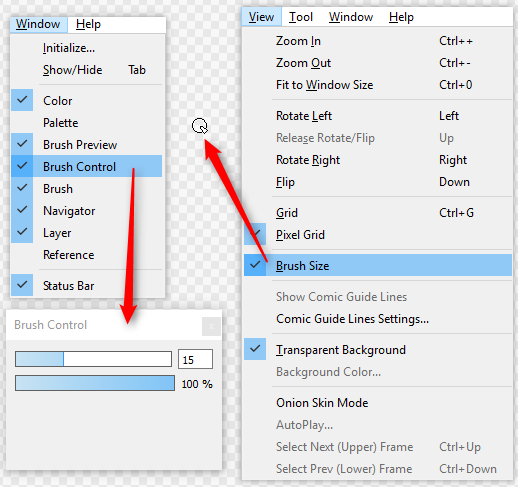
HOW TO USE FIREALPACA WITH A MOUSE FREE
Setting up FireAlpacaįireAlpaca is a free downloadable program. Not every free graphic design program supports all these file types, so it’s excellent to see FireAlpaca support them. What file types does FireAlpaca support?įireAlpaca supports the most useful file types, such as JPEG, PNG, Bitmap, and PSD. The AlpacaSchool covers all of the tools found in the program, along with advanced techniques, like creating a GIF animation, or applying clipping to multiple layers. To help you learn the ins and outs of FireAlpaca, they offer plenty of comprehensive guides and tutorials to help you learn your way around the program and improve your technique. If you make any mistakes, FireAlpaca has a large memory of backups so you can hit the undo button as many times as you like. For the animation to work your layers must be visually compatible. This feature works by merging all of your layers and then turns them into frames.
HOW TO USE FIREALPACA WITH A MOUSE SKIN
Interestingly, FireAlpaca has the ability to transform your images into animations using the Onion Skin mode. With these tools, you can generate images and easily manipulate them as needed. FileAlpaca also comes with lots of image editing tools like layer support, rotate, filters, resizing, canvas sizing, and flip. With the snap tools, you can draw along guidelines like straight lines, circles, radial lines, and even turn on 3D perspective. Trying to draw or color freehand can be tough. Take it one step further and add symmetry or rotational symmetry to create an altogether unexpected pattern. You can even create your own original brush and add various effects, unique patterns, or images. There are standard brushes that mimic regular brush strokes, and lots of unique ones like Thorn which creates a trail of 3D thorns, or Leaf which leaves behind a trail of leaves. There are lots of different brushes to choose from, and FireAlpaca adds new ones each week. Clicking on the brush tool for example lets you change the color, size, and type of brush. On the right-hand side you have access to the main illustration tools like the brush, eraser, dot tool, move, fill, bucket, select, lasso, magic wand, select pen/eraser, text, operation, divide, eyedropper, and hand tool.Ĭlicking on a tool opens a secondary set of options where you can explore various aspects of the tool. At the very top of the screen are the program’s broader functions like file settings, and layers. Don’t forget to use the trash icon to delete the picture when you don’t need it.FireAlpaca has a simple interface with easy-to-use controls and lots of space between elements so it doesn’t feel cramped. If the size of the reference image is very large (JPEG, PSDs and MDPs with few MB), it may take a long time for FireAlpaca to start. The reference image will be loaded automatically the next time you start FireAlpaca. On the right of the eyedropper icon, there are: This function is useful when you want to use the same color as the reference picture. Eyedropper toolĬlick on eyedropper icon to activate eyedropper tool (press again to cancel).īy using eyedropper tool, you may click on the reference picture to sample the color (set as foreground color). If you want to move the picture, drag it with the mouse (or tablet) inside the window.
HOW TO USE FIREALPACA WITH A MOUSE HOW TO
How to open file in the reference windowĪnother way to add reference pictures is drag and drop. After that, select the picture you want from the file dialog to use as reference. The first way is to click on the leftmost icon and select a file. There are two ways to add reference picture. Open reference window Add/remove reference picture Select “Reference” from “Window” in the main menu to open it. The reference window is not displayed as default.


 0 kommentar(er)
0 kommentar(er)
